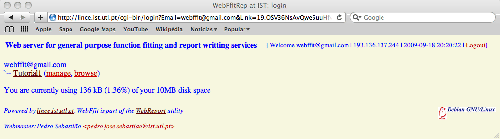 |
After registration the user can login the system by accessing the lince web site with URL http://lince.cii.fc.ul.pt, as illustrated in fig. 1. The user signs in using the email as his username and the password.
The first webpage after signing in allows the user to browse his personal working area, as illustrated inf fig. 5. A list of folders are presented. The first time there is just one project available entitled Tutorial1.
Besides the links to the working areas the user may find a log out link and some useful information concerning used/free available memory space. For each project area there are two additional links one that allows the user to browse list the folder's contents and access each file. The other is manage and gives the possibility not only to list the folders' content but also to remove one or more files from the folder. Actually, if the file ``.'' is remove the entire folder is removed. manage utility allows also the user to share the folder with other users. For this the owner of the folder needs to know the other user's email.
If another user is sharing a project folder with you, it will be easy to identify it, as illustrated in fig. 6.
In this case the manage link is replaced by remove since a shared folder can not be directly changed by a guest user. The guest user can only remove this link form his own MyFits area.